What is the Best Way to Show a Price Increase in a Dashboard?
- Dawn Harrington
- Dec 24, 2024
- 3 min read
Updated: Jan 3
How do you take your data beyond a table view and why would you do so? I came across the below image online and this is a very common issue developers come up against. Your stakeholders may want to show a table, but it's not the best representation of the data.

The issue is that Tableau renders every cell individually, so if you have a large dataset, your performance may be slow rendering a table on the server.
Additionally human beings are better at processing data with the help of pre-attentive attributes. See Tableau's article here.
So, what is the best way to represent this data? In this blog, I am going to show you a couple of ways to display it differently in Tableau. They are located in a dashboard in Tableau Public here.
Table Enhancement Option
You could take this table and enhance it with an overall average summary by visiting the Analysis menu and displaying the Totals. You could also add separate legends for your Measure Values to enhance the Increase column as shown below.
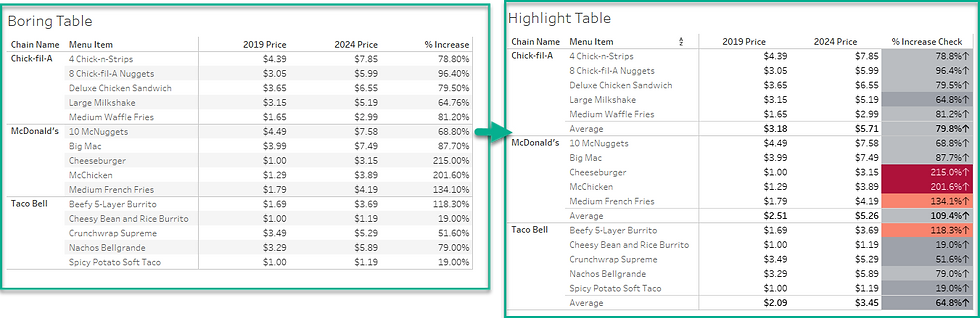
Prof Dr. Klaus Schulte and Steve Adams talked about this tip in their Excel at Tables presentation here. The issue is that you are still looking at a table view.
Bar Chart Options
A bar chart would be a better way of viewing the data. The image below is displaying the 2019 price against the 2024 price. It's kind of a boring bar chart.

You can easily enhance it and with a reference line as well as use a KPI up arrow on the label. I would recommend removing the 2019 price and putting it on the Detail Marks card of your view. Then add it as a Reference line from the Analytics tab. You can add the KPI arrow from your Windows Character Map application. See this blog article for the custom formatting.
This displays the huge increase in costs better than the previous bar chart!

You could also display this information using Reference lines and Reference bands! In the example below the beginning reference line is the 2019 price. The end line is the 2024 price. I also created a calculation to enhance the labels for high, medium and low percent increase. (They are three different colors.)

There is also a fourth option of an Enclosed Dot Plot chart. Each dot displays the different prices and is connected together visually with a rounded line. Andy Kriebel has a YouTube video on how to do this here.

Other Options
Are there any other charts you could create with this data? The answer is Yes!
Comet Chart
You could create a comet chart with this data. Every item has increased in price so the top of the comet would have the higher value. I applied a stepped color of 2 for the % increase in the chart below.

Arrow Chart
You could also do a dual axis shape / line chart by displaying arrows.

I don't like either of these options. The brighter color of the arrow is a quite distracting. It's too much for the user to look at. The comet does call out the price increase, but it is very simplistic in design.
Scatter Plot
In the below example I used a scatter plot to display the outliers. This scatter plot uncovered three products that had the highest increase and one that had the lowest increase. I added a standard deviation band for both the 2019 price axis and the 2024 price axis. Scatter plots are great for uncovering outliers.

I show you how to add this in my blog about enhancing your line chart here.
KPI
What about KPI's or BANs? KPI's would be good to use for calling out the overall averages at the restaurant level and the overall increase for all restaurants. You can uncover information like this when posed with a data challenge! Tableau is a great tool for adhoc analysis besides just creating dashboards! I recommend practicing with fake data sets in Kaggle to increase your data analysis skills.

Which chart is the best to use? I prefer the Enclosed Dot Plot or the Reference Band chart. In the end it is up to your clients and their preference.

That’s a great question showing a price increase clearly and professionally in a dashboard is crucial for data-driven decisions. In our experience at https://www.libra.co.za/argox-ix6-250/, where we specialize in Libra Labels and deliver data solutions with certified professionals available 24/7, we’ve seen the best results come from using visual cues like color-coded trends, percentage change indicators, and comparison graphs.